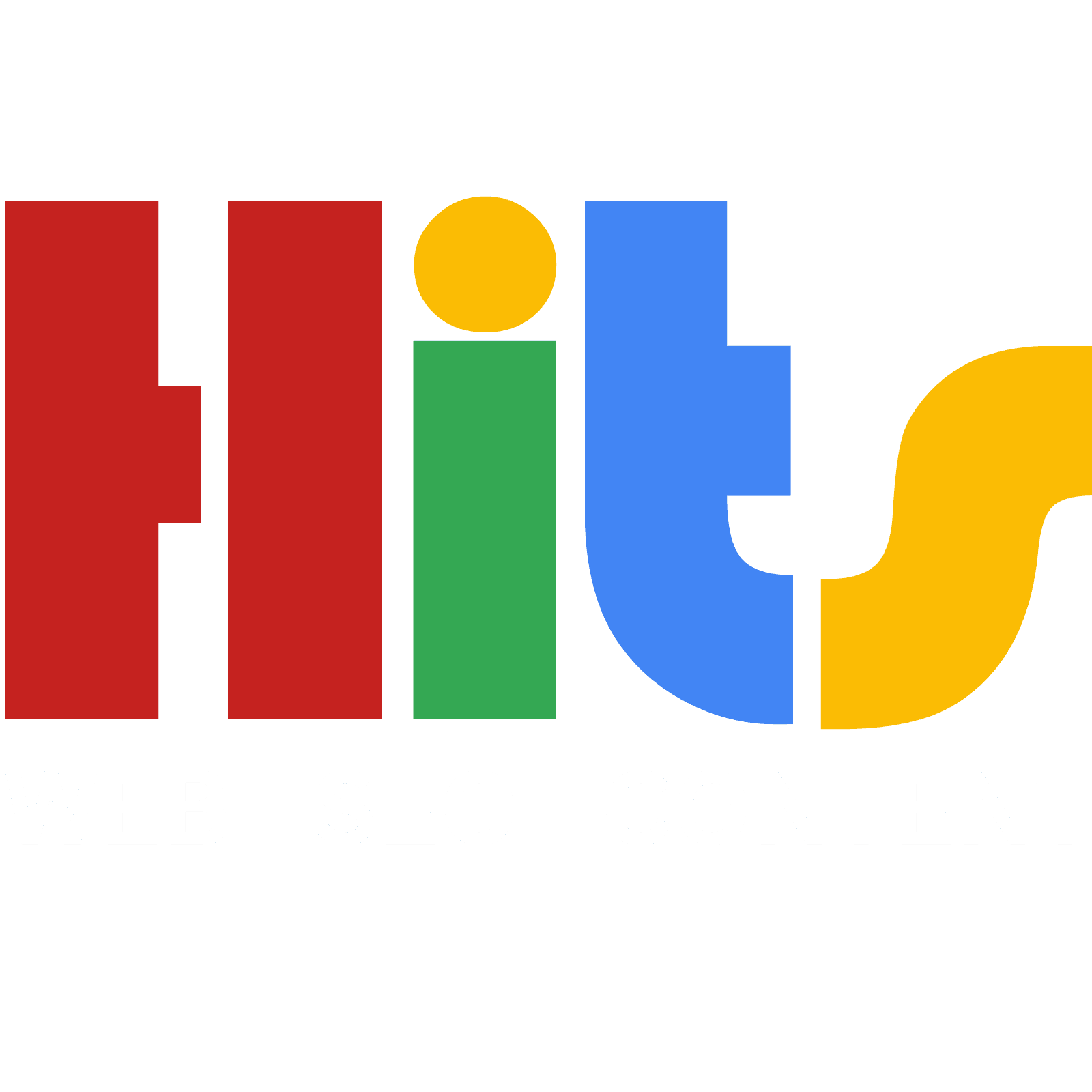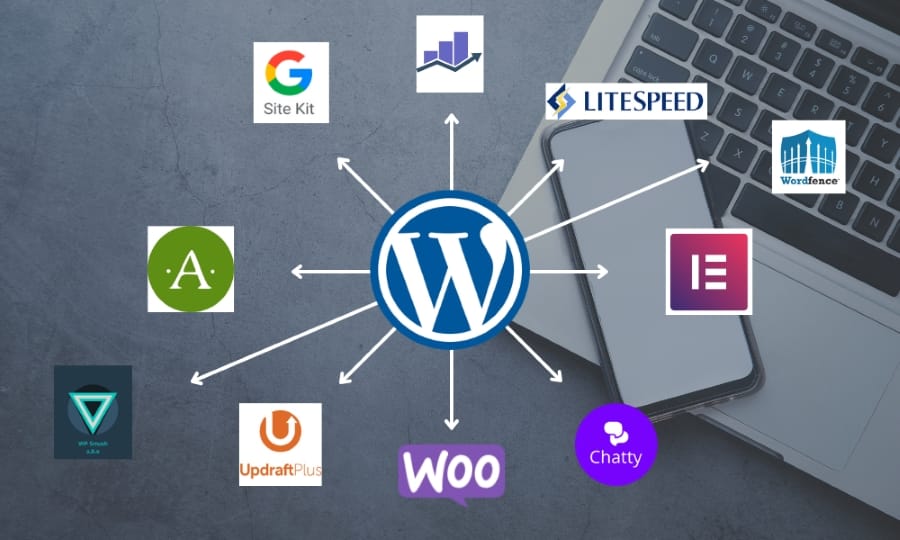How to Implement Dark Mode on Your WordPress Website: A Guide for a Sleek Look
Hey there! Ever scrolled through your phone at night and wished your website wasn’t so…bright? You’re not alone! Dark mode isn’t just a trendy aesthetic; it can be easier on the eyes, save battery life for some users, and offer a cool, modern vibe to your WordPress site.
Implementing dark mode might sound complicated, but don’t worry! We’ll walk you through some simple ways to allow your visitors to switch to the darker side. Let’s dive in!
Why Go Dark? The Benefits of Dark Mode
Before we jump into the “how-to,” let’s quickly touch on why offering dark mode can be a great addition to your website:
- Eye Comfort: A dark interface reduces the amount of blue light emitted, especially in low-light environments, potentially lessening eye strain.
- Battery Saving: For users browsing on OLED or AMOLED screens, dark mode can help conserve battery life.
- Modern Aesthetic: Let’s face it, dark mode looks pretty cool and can give your website a contemporary feel.
- User Preference: Giving your visitors a choice enhances their browsing experience and caters to individual preferences.
Easy Ways to Bring Darkness to Your WordPress Site
Here are a few methods you can use to implement dark mode on your WordPress website, ranging from super simple to a bit more involved:
1. The Plugin Power: The Easiest Route
For most WordPress users, the easiest way to add dark mode is by using a plugin. There are several fantastic plugins available that can handle the heavy lifting for you. Here are a couple of popular choices:
- WP Dark Mode: This is a widely used plugin that offers a simple toggle switch for users to switch between light and dark modes. It often comes with customization options to tweak the colors to match your branding.
- Dark Mode for WP Dashboard: While this one primarily focuses on the WordPress admin dashboard, some versions or similar plugins might offer frontend dark mode options. Be sure to check the plugin description!
How to Use a Dark Mode Plugin (using WP Dark Mode as an example):
- Install the Plugin: In your WordPress dashboard, go to Plugins > Add New. Search for “WP Dark Mode” and click Install Now, followed by Activate.
- Configure Settings: Once activated, you’ll usually find a new “WP Dark Mode” menu in your WordPress sidebar. Click on it to access the settings.
- Customize (Optional): Explore the settings to customize the colors used in dark mode, the position of the toggle switch, and other options to fit your website’s design.
- Frontend Toggle: The plugin will typically add a floating switch or an option you can place in your menus or widgets, allowing visitors to easily toggle dark mode on or off.
Pros of Using Plugins:
- Ease of Use: Generally very simple to install and configure.
- Quick Implementation: You can have dark mode up and running in minutes.
- Customization Options: Many plugins offer ways to tailor the dark mode look.
Cons of Using Plugins:
- Potential Plugin Conflicts: Like any plugin, there’s a small chance it might conflict with other plugins or your theme.
- Reliance on Third-Party Code: You’re relying on the plugin developer for updates and compatibility.
2. Theme Support: Built-In Darkness
Some modern WordPress themes come with built-in dark mode functionality. If you’re using a newer, more feature-rich theme, it’s worth checking your theme’s settings.
How to Check for Theme Support:
- Navigate to Theme Options: In your WordPress dashboard, go to Appearance > Customize or look for a specific “Theme Options” or similar menu item.
- Look for “Dark Mode” Settings: Browse through the different customization sections. You might find an option to enable or configure dark mode directly within your theme settings.
Pros of Theme Support:
- Seamless Integration: Often looks and feels more integrated with your website’s overall design.
- Potentially Better Performance: Built-in features might be more lightweight than adding a separate plugin.
Cons of Theme Support:
- Limited Availability: Not all themes offer this feature.
- Less Flexibility: Customization options might be more limited compared to dedicated plugins.
3. Getting Technical: Custom CSS (For the More Advanced)
If you’re comfortable with CSS (Cascading Style Sheets), you can implement dark mode using custom code. This gives you the most control over the look and feel but requires more technical knowledge.
The Basic Idea:
You’ll essentially create a set of CSS rules that apply when dark mode is active, overriding the default light mode styles. This often involves using JavaScript to toggle a CSS class on the <body> element or a specific container.
A Simplified Example (Conceptual):
CSS
/* Default light mode styles */
body {
background-color: #f9f9f9;
color: #333;
}
a {
color: #007bff;
}
/* Dark mode styles */
body.dark-mode {
background-color: #121212;
color: #eee;
}
body.dark-mode a {
color: #bb86fc;
}
You would then need JavaScript to add or remove the dark-mode class based on a user’s action (like clicking a button).
Pros of Custom CSS:
- Full Control: You have complete control over the design and how dark mode looks.
- Potentially Lightweight: If implemented efficiently, it can be very performant.
Cons of Custom CSS:
- Requires Technical Expertise: You need to be comfortable writing and understanding CSS and potentially JavaScript.
- More Time-Consuming: Implementing it from scratch takes more effort.
- Maintenance: You’ll be responsible for ensuring it remains compatible with theme updates.
Best Practices for a Great Dark Mode Experience
No matter which method you choose, here are some best practices to keep in mind:
- Ensure Good Contrast: Make sure the text in dark mode is still easily readable against the dark background. Aim for sufficient contrast.
- Test Thoroughly: Test your dark mode across different browsers and devices to ensure it looks good everywhere.
- Consider User Preferences: If possible, remember a user’s dark mode preference so they don’t have to toggle it every time they visit your site.
- Keep it Consistent: Ensure the dark mode styles are consistent across your entire website for a cohesive user experience.
- Don’t Forget Images and Videos: Consider how your images and videos look in dark mode. Sometimes, you might need to adjust their appearance slightly.
Wrapping Up: Embrace the Darkness (If Your Users Want To!)
Implementing dark mode on your WordPress website is a fantastic way to enhance user experience and offer a modern touch. Whether you choose the simplicity of a plugin, the integration of theme support, or the control of custom CSS, providing this option can make your website more enjoyable for a wider audience.
So, are you ready to let your users see your website in a new light… or rather, a new darkness? Give it a try and see how your visitors respond!